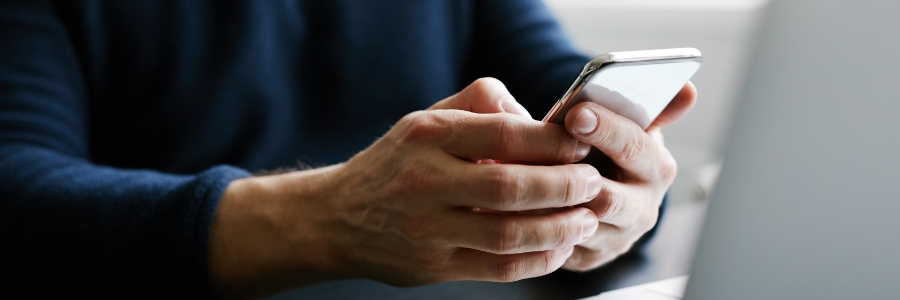There may be times when you need to transfer files from an Android device to a PC or Mac. This article will discuss several ways to do that.
There may be times when you need to transfer files from an Android device to a PC or Mac. This article will discuss several ways to do that.
Through a USB cable
Using the USB cord that came with your phone is probably the most convenient way to transfer files to your computer. If your phone has a newer USB Type-C-to-Type-C cable and your desktop or laptop does not have a USB-C port, you’ll need to use a hybrid USB-C cable or a USB-C cable adapter. You can easily find these in your local hardware or computer store.
The rate of data transfer is determined by the type of cable and storage you have on both devices. For example, a phone with an embedded MultiMediaCard will transfer data slower than one with Universal Flash Storage. Additionally, moving files to a computer with a solid-state drive is faster than on those using traditional hard drives.
To transfer files from your Android device to your Windows or Mac via a USB cable, follow these steps:
Windows
- Connect your device to your PC using the USB cable.
- Tap on the notification that will appear to go to the USB Preferences menu.
- Tap on the File Transfer option.
- Select from one of the provided options on what to do with the connected device, including:
- Import photos and videos – When you choose this option, Windows will automatically search and display all the videos and images stored on your device. You can use the checkbox to choose which ones you want to transfer to your computer.
Windows will also assign a default destination folder where your photos and videos will be saved, but you can change it by clicking on the Change destination option below the default folder destination.
- Open device to view files – Choosing this option will bring up File Explorer. From there, you can choose the files on your device that you want to transfer by copy-pasting them or simply dragging them to a specific folder.
- Once the file transfer is complete, disconnect the USB cable from your computer.
Mac
To transfer files from your device to a Mac computer using a USB cable, you first need to install an official Android file transfer app. Once you’ve done that, simply follow these steps:
- Connect your device to your Mac using the USB cable.
- When the USB Preferences notification appears, choose the File Transfer option.
- Open the Android file transfer app.
- From there, you can transfer your files by dragging them to the Finder window.
Via Bluetooth
If you don’t have a USB cable, you can use Bluetooth to transfer your file. However, the transfer speed is significantly lower via this method.
Here’s how to transfer your files using Bluetooth:
- Enable Bluetooth on your Android device and PC or Mac.
- Search for available devices.
- When you find your device, tap on it to pair with it. Your computer will ask you to confirm a PIN before both devices can be connected. There’s an extra step you have to take if you’re using a Mac. Go to System Preferences > Sharing and choose the Bluetooth Sharing option. From there, you can set the default folder where the files will be stored.
- Tap on the files on your device you want to transfer, then tap the Share icon and choose Bluetooth. Choose your PC or Mac from the list of connected devices.
- On a PC, right-click the Bluetooth icon on the Taskbar and select Receive a File. Windows will automatically save the files in the Documents folder.
On a Mac, the files you shared will be sent to the folder you specified in the Bluetooth Sharing option.
If you follow these steps, you’ll be able to transfer your files in no time. If you want to learn more Android tips and tricks, call our specialists today.